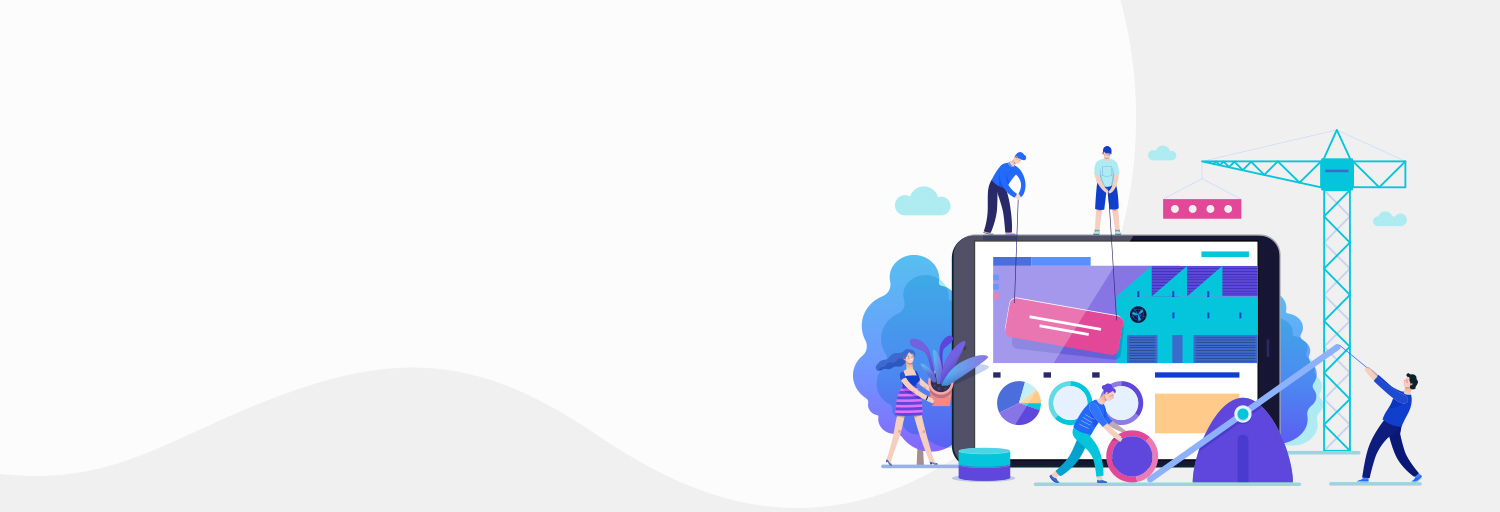
FAQ
Open up any job. Select the small + sign to the right of the "Job Status" text. This will open a new window. Select the edit button of the text you wish to change. Save changes.
If you want to import a suppliers entire product range quickly and efficiently, follow these steps carefully.
1. Obtain the Suppliers pricelist in CSV format and all of their product images. Image size should be no larger than 700 x 500 pixels.
2. Save these images to a One Drive folder
3. Click on "Parts", then "Parts List". In the top right corner, select the button that says "Sample Download" when you hover the mouse over the icon.
Download and save a copy of this CSV file. You will need this for every supplier file you import.
Copy and paste the data from the original supplier CSV file over to Promo Quoter file into the appropriate columns and save the file.
4. Click on the "CSV Upload" button and select your newly saved data file. The system will then add in the entire pricelist.
5. Then click on the "Image" button and select no more than 200 images at a time to upload. We suggest you do this in stages to avoid overloading the servers.
Ensure that the product image names are "exactly" the same as in your data file and the system will match them to the product code.
If you make a mistake, you can manually delete the entire product range and start over. Refer "Delete Products" in FAQ.
Click on "Settings" and then on "Company Details". Here you will enter the important foundations for your database.
Enter your company details, logo and the email you want to use as the main Administrator email address.
Select additional settings in the right hand column based on your requirements.
If you have chosen to include a Xero subscription, click on the "Xero Setup Info" for instructions on how to link it with Promo Quoter. Click on the "Tax Manage" button to add the appropriate taxes charged for your region.
Select how many price breaks you will require when adding parts or products into the "Parts" database.
Click "Company & Xero Update" to save your information.
Go to "Settings" and click on "Company Details". Scroll down to bottom of the page. Click on "Xero Setup Info" button and follow the instructions.
Click on "Settings" and then click "Quote Layout Settings".
Here you can adjust the colours you want to display on your quote.
You can also adjust the text you want displayed on your quote in both the header and footer.
You also have the option to select if you want to show or not show pictures on your quotation.
When setting up your database, it is required that you set up a "Supplier" using the name "Decorator". This is required for the Xero API key to function properly.
Go to "Suppliers" then click "Add Supplier"
Call this new supplier "Decorator" and also add any email address - required field
Then go to Parts / Add Part. When creating a new decoration method such as "PadPrint", select "Decorator" as the supplier for this part.
Use this same method for all decoration methods you enter into the system.
The reason for this is to allow you to create multiple line items on a purchase order in Xero from the "Jobs" section by selecting multiple check boxes.
For example, if your supplier is also the decorator of that product, your purchase order will be created with the product description in the first line entry and then the decoration method in the second line entry.
You can add a time and date stamp to any notes you make in the "Jobs" section and the "Customer Notes" section by hitting the "End" button on your keyboard
Watch this video